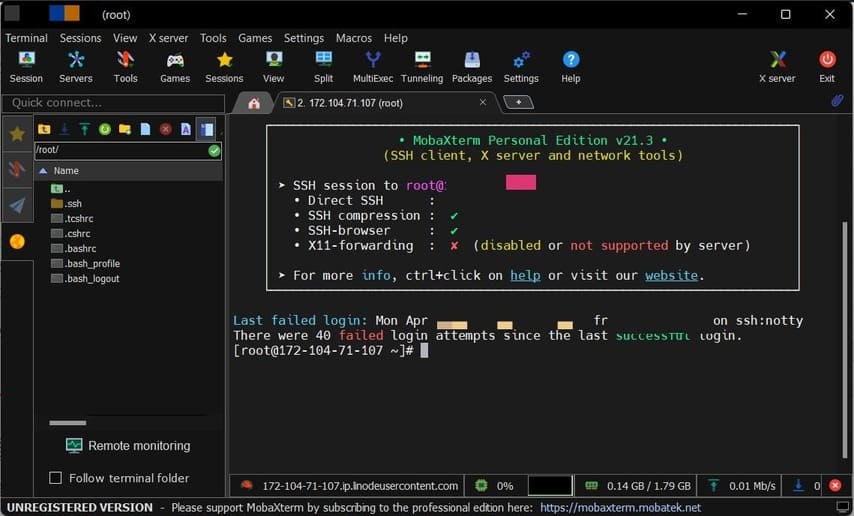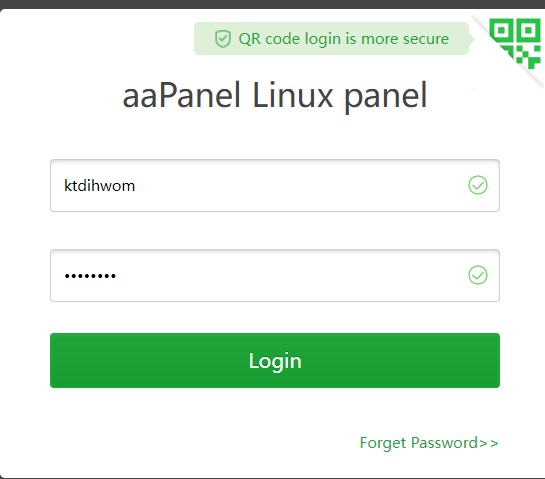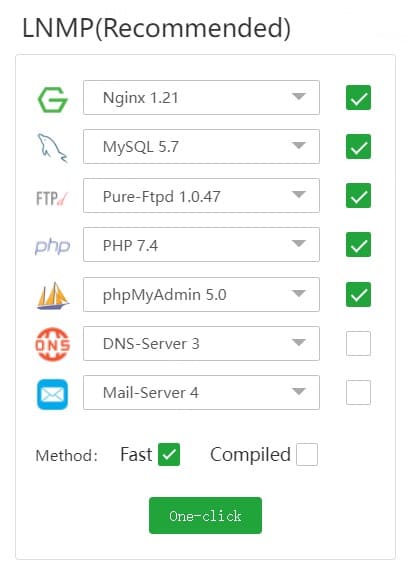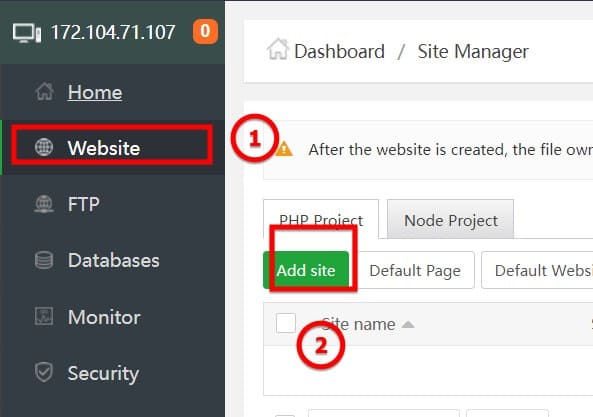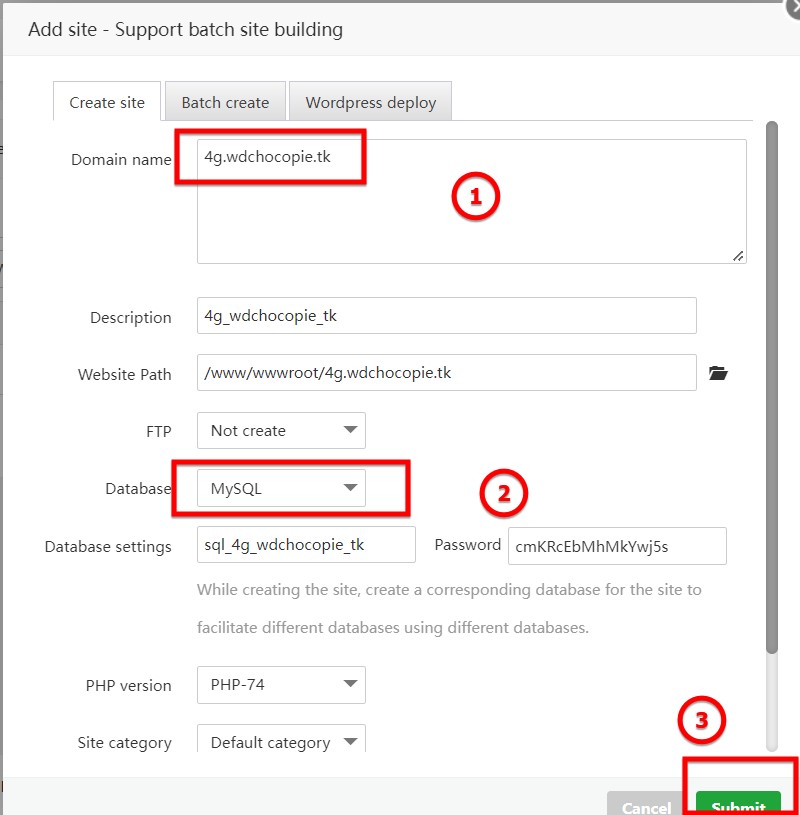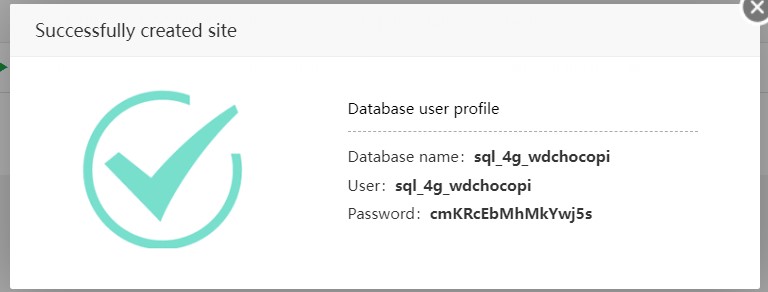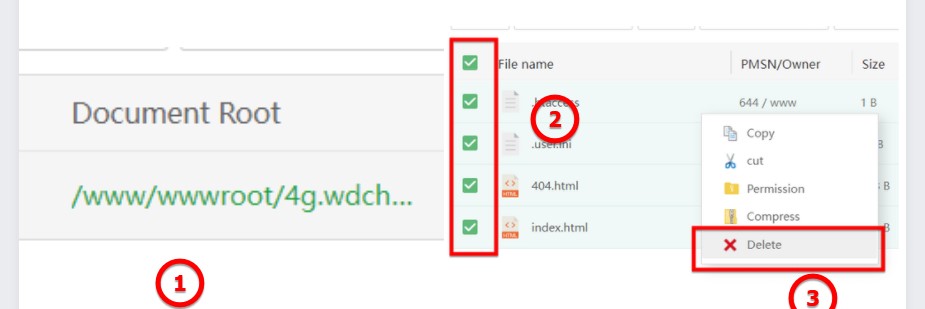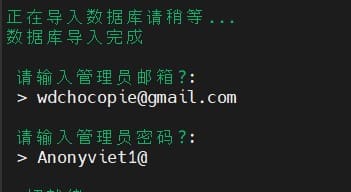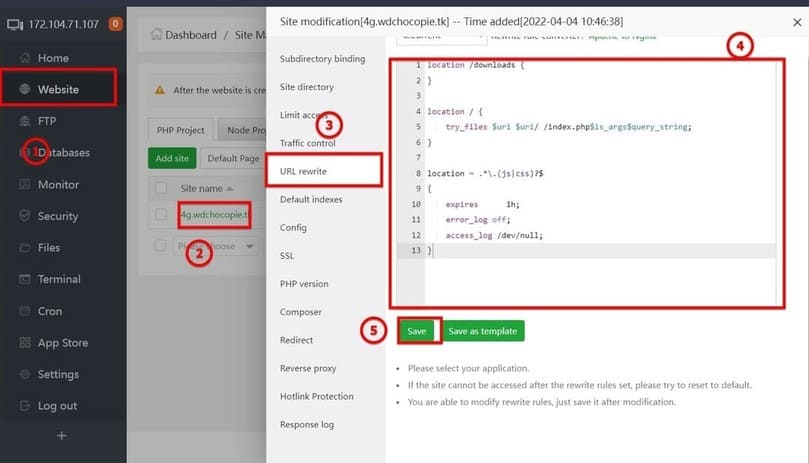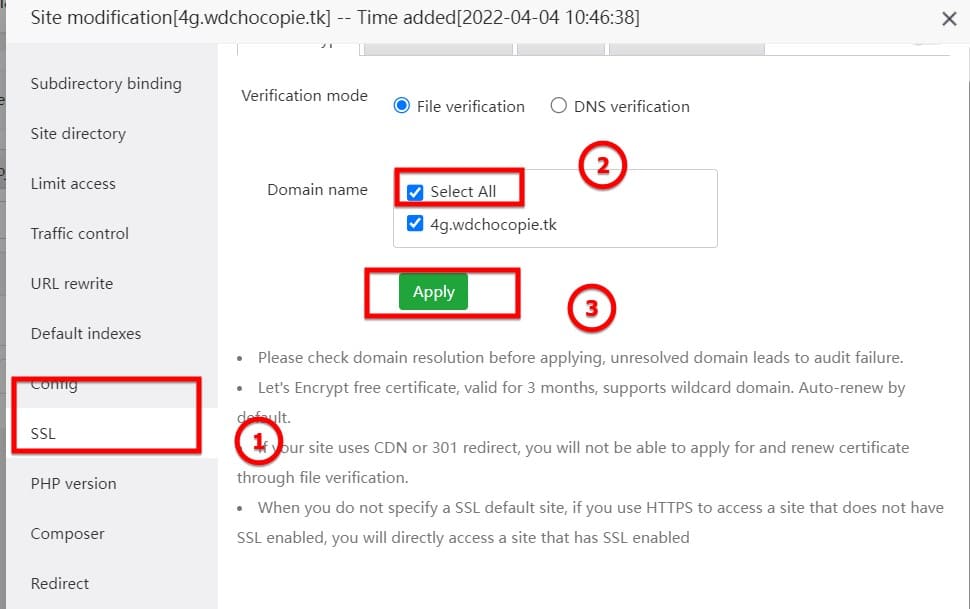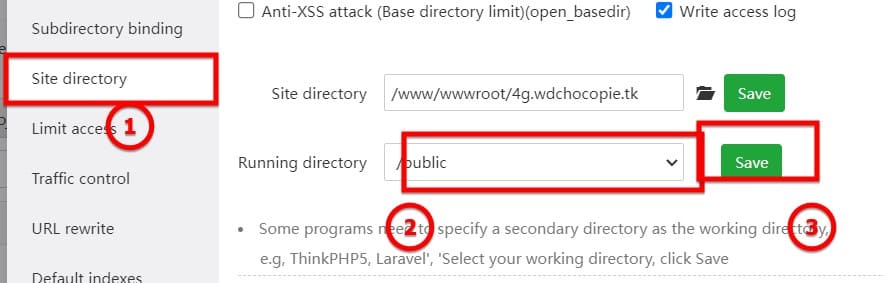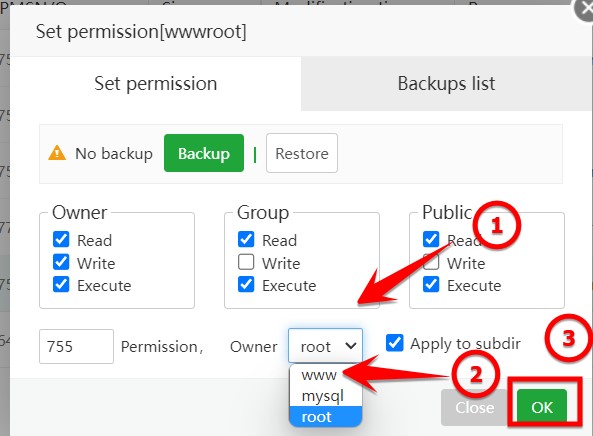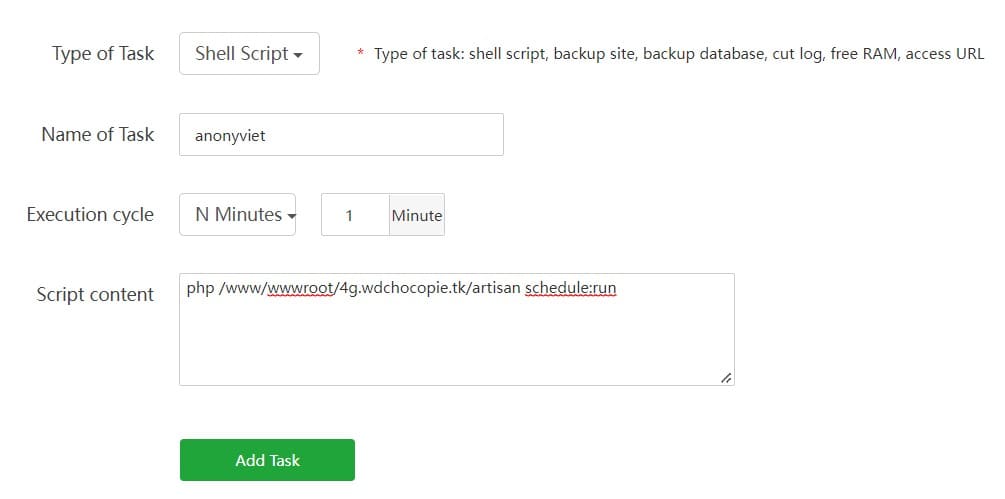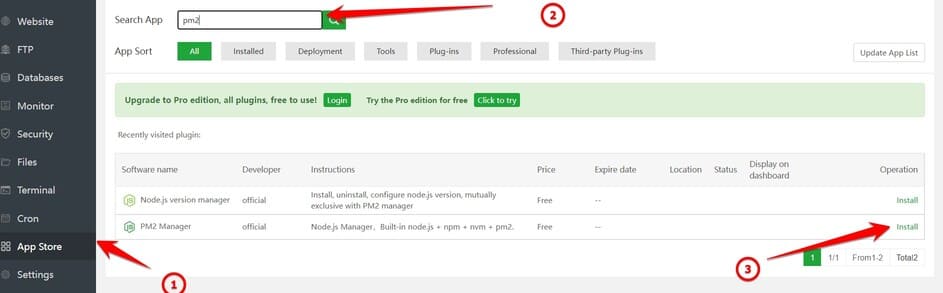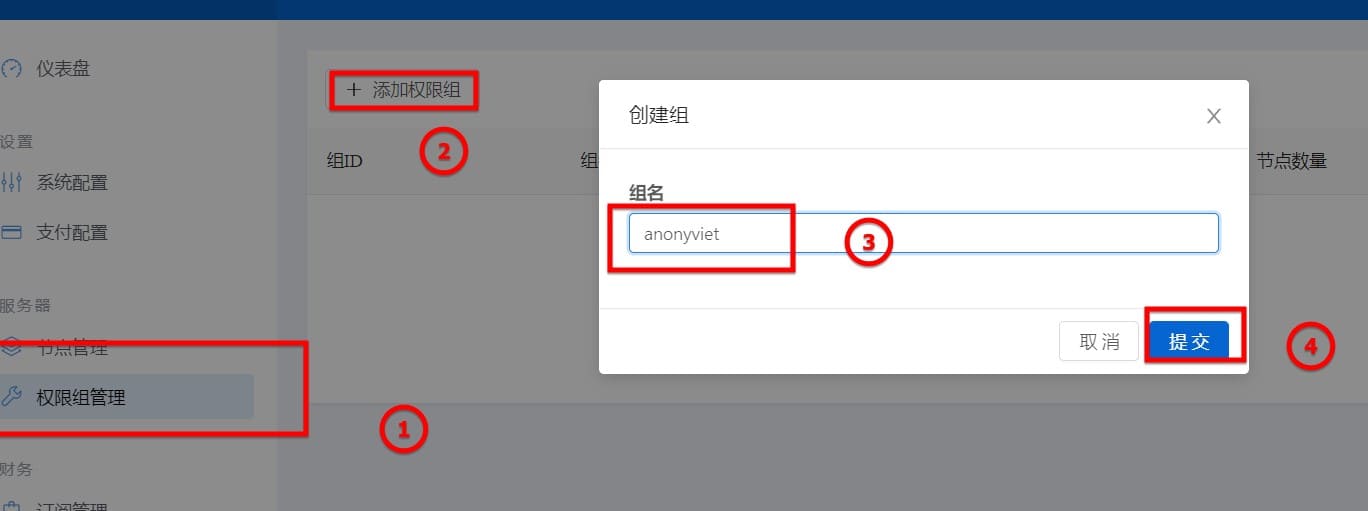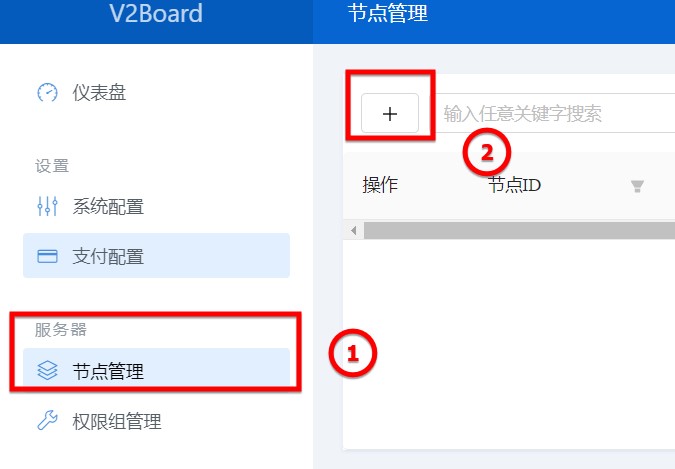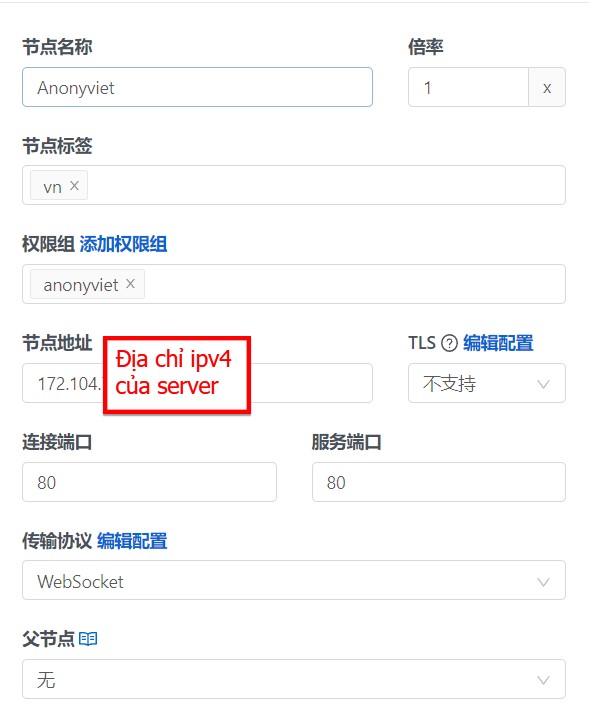Blog
- Category
- Hướng dẫn tạo Web bán File Hack 4G thông qua V2board
- Checkrain for Windows by iRemoval
0Checkrain for Windows by iRemoval
16 Apr, 2022Checkrain for Windows by iRemoval.
Hiện tại chỉ hỗ trợ máy Hello và máy không Passcode.
- Download về giải nén.
- Cài driver và tận hưởng.
iRemovalRa1n features:
⁃ First world Windows jailbreak from iOS 12 to 14.8.1
⁃ Supported devices: A8/A9/A10/A10X/A11
⁃ To be added: A7/A8X/A9X/T2 (soon)
⁃ FREE for everyone!
System Requirements:
Windows 8/8.1/10 - 32 or 64 bits (Windows 10 recommended).
Windows 11 will be supported on next update!
Windows Defender or any other antivirus must be disabled due to the app obfuscation!
Checkra1n for Windows : https://mega.nz/file/w1s1WLiT#_-CAx4ANiX1LvqIQbMld2lgwpgM6GLB7wsXTDmK9b-A
0Hướng dẫn cài đặt aaPanel – Công cụ quản lí hosting siêu nhẹ
16 Apr, 2022Bạn đã có VPS, giờ bạn muốn chia tài nguyên VPS thành nhiều Hosting để chia sẻ cho mọi người. Nhưng bạn gặp khó khăn với những dòng lệnh? Bạn muốn quản lí hosting của mình tốt hơn qua các giao diện (GUI) đơn giản nhưng tiện lợi? Đừng lo, bài viết này là dành cho bạn. Những gì bạn cần là 1 Web Hosting Control Panel và aaPanel là ứng cử viên sáng giá nhất dành dành cho bạn. Hãy cùng mình tìm hiểu nó là gì và cách sử dụng nó nhé!
aaPanel là gì?
aaPanel là một control panel miễn phí khá tốt, nó có thể quản lý server thông qua giao diện (GUI) đơn giản và chỉ với thao tác đơn giản thì đã có thể cài đặt được một web server chạy mô hình LNMP/LAMP. aaPanel ra đời với mục đích giúp cho việc cài đặt, quản trị vps, server web trở nên đơn giản hơn. Từ đó giúp người dùng có nhiều thời gian để tập trung phát triển ứng dụng mà không cần quan tâm nhiều tới hệ thống. aaPanel cho phép bạn khả năng quản lý tập trung, có các chức năng như quản lý email accounts, file management functions, FTP accounts, create backups,…
Ưu điểm khi sử dụng aaPanel
- Yêu cầu: VPS Linux 512MB RAM.
- Dễ sử dụng.
- Chỉnh sửa cấu hình PHP, Webserver
- Thư viện App Store giúp dễ dàng cài đặt Redis, Memcached, Google Drive,…
- Quản lý tập tin với File Manager giao diện đẹp, hỗ trợ code editor.
- Cấu hình bảo mật VPS, Webserver
- Hỗ trợ backup website lên Google Drive, Amazon S3, FTP,…
Hướng dẫn cài đặt aaPanel đơn giản nhất
Yêu cầu chuẩn bị
VPS bao gồm:
- Ram: 512M
- CPU: 1 Core
- Hệ điều hành: CentOS 7+
Tài liệu cần đọc:
Công cụ cần:
Hướng dẫn cài đặt
Bước 1: Truy cập vào VPS của bạn thông qua SSH sử dụng tài khoản root. Mình sẽ sử dụng MobaXterm trong ví dụ này
Bước 2: Các bạn tiến hành chạy câu lệnh sau để cài đặt aaPanel về CentOS
yum install -y wget && wget -O install.sh http://www.aapanel.com/script/install_6.0_en.sh && bash install.shBước 3: Họ sẽ hỏi bạn muốn cài đặt aaPanel ở trong thư mục /www hay không thì các bạn chọn
Ycho mình nhé
Bước 4: Sau khi cài xong thì các bạn lưu lại thông tin đăng nhập ở dưới phần
Congratulations! Installed successfully!nhé!Lưu ý: Các bạn nên lưu lại ở Notepad tránh trường hợp bị mất nhé!
Bước 5: Truy cập vào Panel bằng aaPanel Internet Adress. Với ví dụ này của mình là
http://172.104.71.107:7800/933e2914Lưu ý: Các bạn cần mở port của Server tại các cổng sau:
- 7800
- 888
- 80
- 443
- 20
- 21
Bước 6: Các bạn tiến hành đăng nhập bằng Username và Password như ở bước 4 và nhấn Login. Với ví dụ này, tài khoản của mình sẽ là
- Username: ktdihwom
- Password: 96bfa83b
Bước 7: Sau khi truy cập xong, họ sẽ bắt các bạn tải các công cụ về. Các bạn có thể chọn bên phần
LNMP(Recommended)và nhấn vào one-click. Sau đó các bạn chờ 1 xíu để nó tải về là được.Lưu ý: Các bạn có thể tự cài và sử dụng những phần mềm hỗ trợ cần thiết nhé!
Vậy là mình vừa hướng dẫn các bạn aaPanel là gì cũng như cách Setup đơn giản nhất rồi. Sau bài viết này sẽ là bài viết liên quan tới các trang web bán các file hack 4G sử dụng aaPanel nhé!
0Hướng dẫn tạo Web bán File Hack 4G thông qua V2board
16 Apr, 2022Chắc các bạn đã từng 1 lần nghe qua 1 số trang web như datathaga.zyx hay 1 số trang tương tự rồi nhỉ? Mục đích của các trang web này là sử dụng lưu lượng băng thông của nó để có thể cung cấp các bạn các file hack 4G và bán chúng lấy lợi nhuận. Vậy nếu bạn cũng là người có thừa VPS mà bạn không biết làm gì thì đây là hướng dẫn dành cho bạn đấy. Ngay bây giờ mình sẽ hướng dẫn các bạn cách để bán các FIle hack 4G thông qua V2board nhé!
Chuẩn bị
- 1 VPS có sẵn aaPanel
- Trình kết nối SSH (Mình sử dụng MobaXterm)
- Máy có sử dụng 4G của Viettel
Hướng dẫn cài đặt
Cài đặt V2board
Với bài viết này sẽ là bài viết tiếp nối của bài cài đặt aaPanel nên mình cũng sẽ để số bước là số bước của bài aaPanel luôn nhé!
Bước 8: Các bạn vào mục Appstore > Tìm phiên bản PHP bạn cài (Với mình là PHP 7.4) > Chọn Settings > Chọn Install Extensions > tiến hành cài đặt redis và fileinfo
Bước 9: Vẫn trong PHP, Các bạn vào disable function và khóa cho mình 4 chức năng sau: putenv proc_open pcntl_alarm pcntl_signal
Bước 10: các bạn tiến hành thêm website bằng cách vào mục Website > Add site để tạo V2board
Bước 11: Các bạn cài đặt tùy chọn sau:
- Domain name: tên miền của bạn. Các bạn có thể xem thêm cách lấy tên miền free và hướng dẫn trỏ DNS về server tại đây
- Database: Các bạn tiến hành thay đổi sang MySQL cho mình nhé
Bước 12: Các bạn tiến hành lưu các thông tin dưới đây vào notepad của mình
Bước 13: Các bạn tiến hành xóa toàn bộ file trong cái document root của website vừa tạo nhé!
Bước 14: Các bạn vào lại SSH kết nối với VPS và tiến hành vào đường dẫn như ở trên phần document root bằng câu lệnh sau
cd cd /www/wwwroot/[tên miền của bạn]Với ví dụ của mình thì câu lệnh là:
cd /www/wwwroot/4g.wdchocopie.tkBước 15: Chạy câu lệnh dưới đây trong thư mục vừa vào của bạn
git clone https://github.com/v2board/v2board.git ./Bước 16: Các bạn tiến hành chạy file .SH sau đây:
sh init.shBước 17: Sau khi V2Board chạy xong, các bạn chạy câu lệnh sau:
localhostBước 18: Các bạn nhập Database name của database vào mà các bạn đã lấy ở bước 12. Với của mình sẽ là:
sql_4g_wdchocopiBước 19: Các bạn nhập Username của database vào mà các bạn đã lấy ở bước 12. Với của mình sẽ là:
sql_4g_wdchocopiBước 20: Các bạn nhập mật khẩu của database vào. Của mình sẽ là:
cmKRcEbMhMkYwj5sBước 21: Các bạn tiến hành tạo tài khoản admin với thứ tự được hỏi là: email (không cần là mail thật) > mật khẩu
Lưu ý: Mật khẩu cho V2board cần 8 kí tự trở lên)
Tài khoản của mình
- Email: [email protected]
- Mật khẩu: Anonyviet1@
Bước 22: Các bạn vào phần Website > [Website của bạn] > URL Rewrite và copy đoạn code sau
Bước 23: Các bạn chọn phần SLL > chọn selected all > apply
Bước 24: Các bạn bật tùy chọn Force HTTPS lên nhé
Bước 25: Các bạn vào mục Site Directory. Trong phần Running directory các bạn chọn /public cho mình.
Bước 26: Các bạn vào Document root file và quay lại file www bằng thanh công cụ ở trên đầu.
Bước 27: tại mục wwwroot, các bạn chọn PMSN
Bước 28: Các bạn chuyển quyền của file sang www nhé (mặc định là root)
Bước 29: Các bạn chọn Cron trên thanh công cụ và điền thông tin vào:
- Name of task: Các bạn để tên gì cũng được
- Execution cycle: Các bạn đặt cho mình N minutes: 1 minute
- Script content: php /www/wwwroot/[thay tên miền của bạn vào]/artisan schedule:run
Bước 30: Các bạn vào thử trang web của bạn với tên miền đã đăng kí lúc đầu và tiến hành đăng nhập. Của mình sẽ là wdchocopie.tk
Bước 31: Các bạn quay lại aaPanel và vào Appstore > Tìm và tải PM2 Manager
Hướng dẫn setup Bán file hack 4G
Bước 32: Các bạn vào trang admin của V2Board bằng địa chỉ sau: [tên miền]/admin và tiến hành đăng nhập với tài khoản được cấp
Bước 33: các bạn truy cập vào mục 权限组管理 (các bạn có thể nhìn dưới hình) và tạo nhóm
Bước 34: Các bạn vào mục 节点管理 (các bạn có thể xem ở ảnh cho dễ) và chọn vào dấu “+”. Sau khi chọn xong thì các bạn chọn phần mềm kết nối
Bước 35: Các bạn điền thông tin như hình nhé!
Bước 36: Bên trên Websocket có dòng chữ xanh, các bạn click vào và copy phần code dưới đây vào
Bước 37: Quay lại phần SSH, các bạn quay ra khỏi thư mục /www bằng câu lệnh sau đây
cdBước 38: Các bạn tiến hành chạy câu lệnh dưới đây để cài XRayR
bash <(curl -Ls https://raw.githubusercontent.com/XrayR-project/XrayR-release/master/install.sh)Bước 39: Các bạn thay đổi file config bằng lệnh dưới đây
nano /etc/XrayR/config.ymlVà tiến hành thay đổi sau đây
- Dòng PanelType : Tên kiểu web (ví dụ V2board, SSpanel,… chữ đầu viết hoa)
- Dòng ApiHost : Địa chỉ web muốn liên kết (ví dụ https://domain.com/)
- Dòng ApiKey : key của web (lấy trên web admin / cấu hình hệ thống / máy chủ chìa khóa giao tiếp) (phần này các bạn qua và tự đặt APIKey trên V2board admin nhé!)
- Dòng NodeID : ID server (lấy trên web admin / Quản lý nút / tên ID nút)
- Dòng certdomain : IP của server muốn đưa lên web
Bước 40: Các bạn chạy câu lệnh sau để khởi động XrayR
xrayr startVà các bạn quay lại trang admin của mình và kiểm tra. Nếu thấy có hiện đèn vàng như dưới hình là thành công rồi nhé!
Đến đây các bạn chỉ cần thiết lập giá tiền là xong rồi nhé! Chúc các bạn thành công với V2board và chạy file hack thành công!